-
Vmware Workstation 12 Windows 10
Using virtual machines of VMware Player in Windows 10 has many advantages:
For example, some old softwares can only be used in the old system, but does not work properly or are not compatible in the Windows 10 new system, in these cases users can use old softwares on the virtual machines of old systems in Windows 10.
Another example is that some old hardwares' drivers can not be compatible with Windows 10 new system, also can use virtual machines of old systems in Windows 10 to load the drivers for old hardwares. Yes, anyway users can use virtual machines of VMware Player or Hyper-V to solve the issues that the latest drivers for old peripherals in Windows 10 would no longer have been provided by manufacturers, - these old peripherals should include printers, scanners, etc., but exclude video cards, network adapters cards, and so on.This video is for VMware Workstation 12, but it should work for VMware Workstation 15 as well. Rest of the blog will show how to install VMware Workstation 15 on Windows. To begin with, VMware Workstation 15 Pro is a virtualization software from VMware Inc. USA for windows and Linux platform.
Here is an example of the actual demand:
Epson WF-3540 printer and copier works, but cannot access the scanner at allAlso an example of the actual demand:
Is it possible to run Windows XP on a Surface Pro 4In fact it is very simple for installing a VMware Player virtual machine in Windows 10, now I will practice it in here.
I could install a virtual machin of VMware Player by following steps:
1. Download VMware Player.
Open web browser and go to the following VMware Player official site:
http://www.vmware.com/products/player
Click 'Try for free'.
Beside 'VMware Workstation 12 Player for Windows 64-bit' click 'Download Now', then click 'Save'.
2. Creates a new folder for VMware Player.
Press Win+X, A, Alt+Y to open a Command Prompt (Adimin) window and run the following command in it:
md 'E:SoftwareToolsVirtualMachinesVMwareVMwarePlayer'
3. Install VMware Player.Double-click the downloaded file VMware-player-12.1.0-3272444.exe to start the installation.
The installation location is 'E:SoftwareToolsVirtualMachinesVMwareVMwarePlayer'.The detailed installing processes and steps are omitted...
4. Run VMware Player.
In File Explorer, double-click 'E:SoftwareToolsVirtualMachinesVMwareVMwarePlayervmplayer.exe'
Then type my email, and click [Continue] button... some steps are omitted...
Then VMware Player is starting.
5. Create Windows XP virtual machine in VMware Player.
Put the Windows XP installation disc into the optical disc drive (my optical disc drive is F:).In VMware Player, Click 'Create a New Virtual Machine', then 'New Virtual Machine Wizard' dialogbox pops up.
On the 'Welcome to the New Virtual Machine Wizard' screen, under 'Install from:', click or ensure that the default 'Installer disc:' radio button is selected.
Then click [Next >] button.
On the 'Easy Install Information' wizard, input Windows XP's product key, user full name, and password (can be empty).
Then click [Next >] button.
On the 'Name the Virtual Machine' wizard, I name the virtual machine as 'Windows XP Professional', and then click [Browse...] button to select 'E:SoftwareToolsVirtualMachinesVMwareVMwarePlayerVirtual MachinesWindows XP Professional' as its stored location.
Then click [Next >] button.
On the 'Specify Disk Capacity' wizard, I type or select the Maximum disk size (GB): '40', click and select 'Store vitual disk as a single file' radio button.
Then click [Next >] button.
On the 'Ready to Create Virtual Machine' wizard, click [Customize Hardware...] button, then click 'USB Controller', click and ensure that the 'Show all USB input devices' checkbox is selected, then click [Close] button.
Ensure that the 'Power on this virtual machine after creation' checkbox is selected.
Then click [Finish] button.
6. Complete Windows XP installation.
After finished Windows XP virtual machine creation, 'Windows XP Professional' virtual machine reveals in VMware Player, click and select it, then click 'Play Virtual Machine'.Now Windows XP installing process starts, then I could follow the instructions to continue.
The detailed installing processes and steps are omitted...After finished Windows XP installation, click and select it then click 'Player' -> 'Power' -> 'Power On' to start it.
7. Do 'check for software updates', 'download all components including VMware Tools', 'install or reinstall VMware Tools'.
Click 'Player' -> 'Help' -> 'Software Updates', then click [Check for Updates] button.
Click 'Player' -> 'File' -> 'Preferences...', then click [Download All Components Now] button.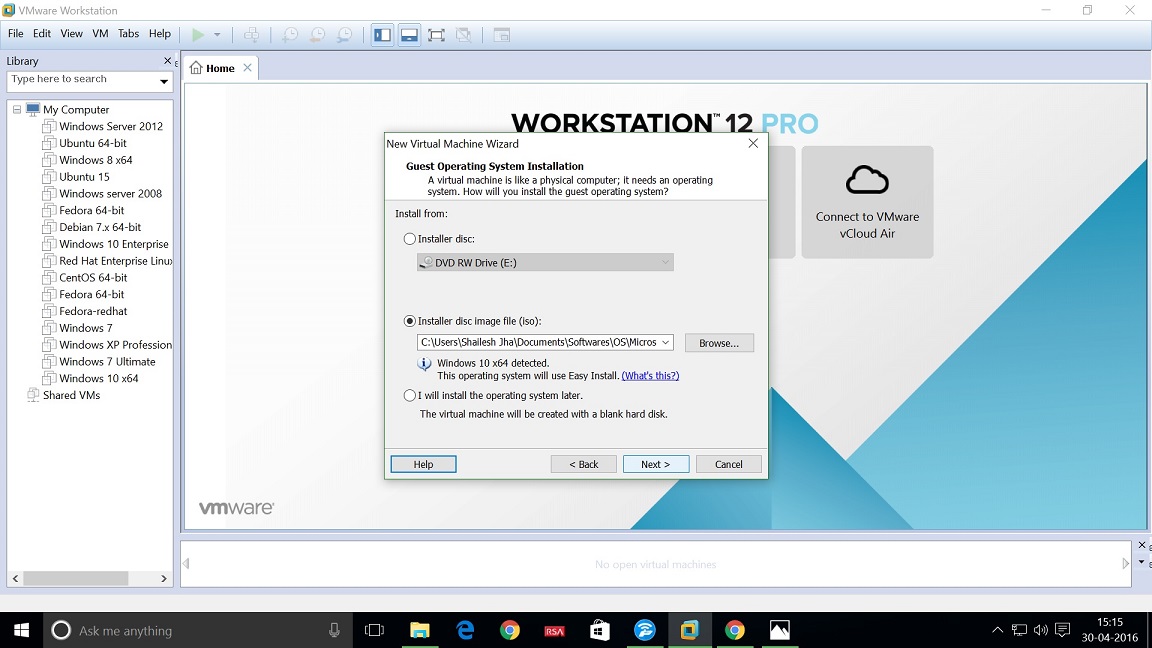
Click 'Player' -> 'Manage' -> 'Install VMware Tools...' or 'Reinstall VMware Tools...', then follow the instructions to continue.
8. Enable and set shared forlders.Click 'Player' -> 'Manage' -> 'Virtual Machine Settings...', then click 'Options' tab, click 'Shared Forlders', click and select 'Always enabled' radio button, click [Add...] button, then click [Next >] button, then type and set 'E:SoftwareToolsVirtualMachinesVMwareVMwarePlayerShared' as Host Path and 'Shared' as Name, then click and select 'Map as a network drive in Windows guests', then click [OK] button to store these settings.
The shared forlder(s) will be assigned default drive letter(s) such as Z: and so on mapped network drive(s) in virtual machine, also will be the window(s) swaping files, folders, and various data between the virtual machine guest and Windows 10 host. For example, I use an old scanner to scan an image in the virtual machine of old system, then I can save this image to a shared forlder, then in Windows 10 I can go to the shared forlder to get it. For another example, in Windows 10 I can put old software's installation files or old hardwares' drivers into a shared forlder, then in the virtual machine I can get them from the shared forlder and then use them to install old softwares or old peripherals' drivers.
Similarly, I also could install a virtual machin of Hyper-V by following steps:
1. Enable the features of Hyper-V.
Press Win+X, A, Alt+Y to open a Command Prompt (Adimin) window.
Because by default in Windows 10 the features of Hyper-V are turned off, so I need to run the following command in Command Prompt (Adimin) window to turn its features on:
dism /Online /Enable-Feature /FeatureName:Microsoft-Hyper-V /All /NoRestartI could check the installation of hyper-v: first type or paste 'appwiz.cpl' in the Cortana's search box, and then tap or click on the words which reveal on the Cortana's pop-up parts:
appwiz.cpl
Control panel itemThen the 'Control PanelAll Control Panel ItemsPrograms and Features' window reveals, click 'Turn Windows features on or off', then check and verify that all Hyper-V's features are installed.
2. Restart the Windows 10 system.
3. Run 'Hyper-V Manager'.
I could type or paste 'virtmgmt.msc' in the Cortana's search box, and then tap or click on the words which reveal on the Cortana's pop-up parts:
virtmgmt.msc
Microsoft Common Console Document
Then 'Hyper-V Manager' is running.
4. Create Windows XP virtual machine in Hyper-V ManagerIn Hyper-V Manager click its main menu: 'Action' -> 'New' -> 'Virtual Machine...'
Then 'New Virtual Machine Wizard' dialogbox pops up.
Then on the 'Before You Begin' screen I click [Next >] button.
Then on the 'Specify Name and Location' screen I name the virtual machine as 'Windows XP Professional'.
And then click and select the 'Store the virtual machine in a different location' checkbox, then click [Browse...] button to select 'E:SoftwareToolsVirtualMachinesHyper-V' as the stored location.
Then click [Next >] button.
Then on the 'Specify Generation' screen, ensure that the default 'Generation 1' radio button is selected and then click [Next >] button.
Then on the 'Assign Memory' screen, type '2048' MB for the 'Startup memory' value and ensure that the 'Use Dynamic Memory for this machine' checkbox is selected.
Then click [Next >] button.
Then on the 'Configure Networking' screen, because I have not created any virtual switch, so in here the Connection setting still keep 'Not Connected'.
Then click [Next >] button.Uninstall Vmware Workstation 12 Windows 10
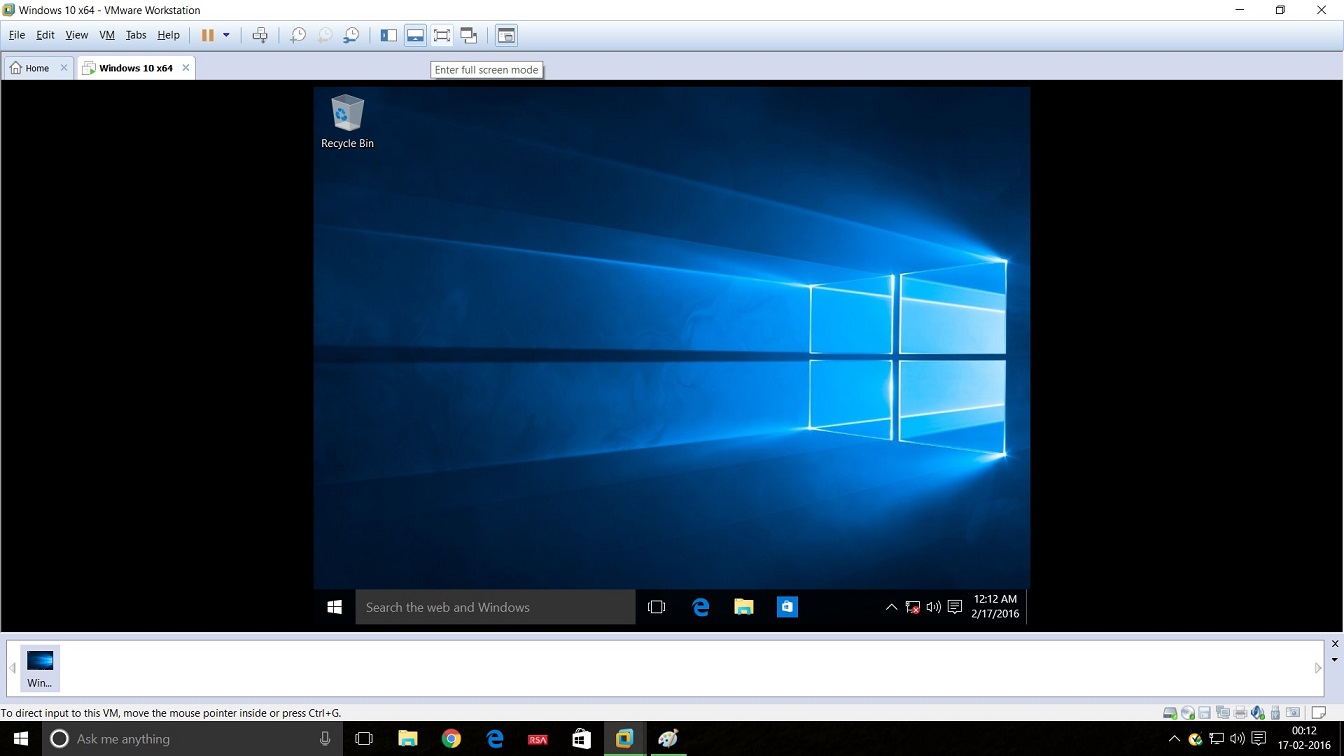
Vmware Workstation 12 For Windows 10 Free Download
Then on the 'Connect Virtual Hard Disk' screen, ensure that the default 'Create a virtual hard disk' radio button is selected and then type or select the settings as below:
Name: 'WinXPPro.vhdx'
Location: 'E:SoftwareToolsVirtualMachinesHyper-VWindows XP ProfessionalVirtual Hard Disks'
Size: '44' GB
Then click [Next >] button.
Put the Windows XP installation disc into the optical disc drive, my optical disc drive is F:, so on the 'Installation Options' screen, I click and select the 'Install an operating system from a bootable CD/DVD-ROM' radio button.
Then click [Next >] button.
Then the 'Summary' screen reveals, view the virtual machine details in here and then click [Finish] button to complete the virtual machine creation.Vmware Workstation 12 For Windows
5. Complete Windows XP installationVmware Workstation 15 Windows 10 1903
Now 'Windows XP Professional' virtual machine reveals on the Virtual Machines list, its state is off.
Right-click it, and then in the shortcut menu click on 'Start' item. (Also can double-click on the virtual machine, then click and select from menu: 'Action' -> 'Start'.)
This is like pressing the power button on a physical computer. I might be prompted to 'Press any key to boot from CD or DVD', go ahead and do so.
The virtual machine boots into setup and I can walk through the installation just like I would on a physical computer.Vmware Workstation 14 Windows 10
The remaining steps are omitted...

